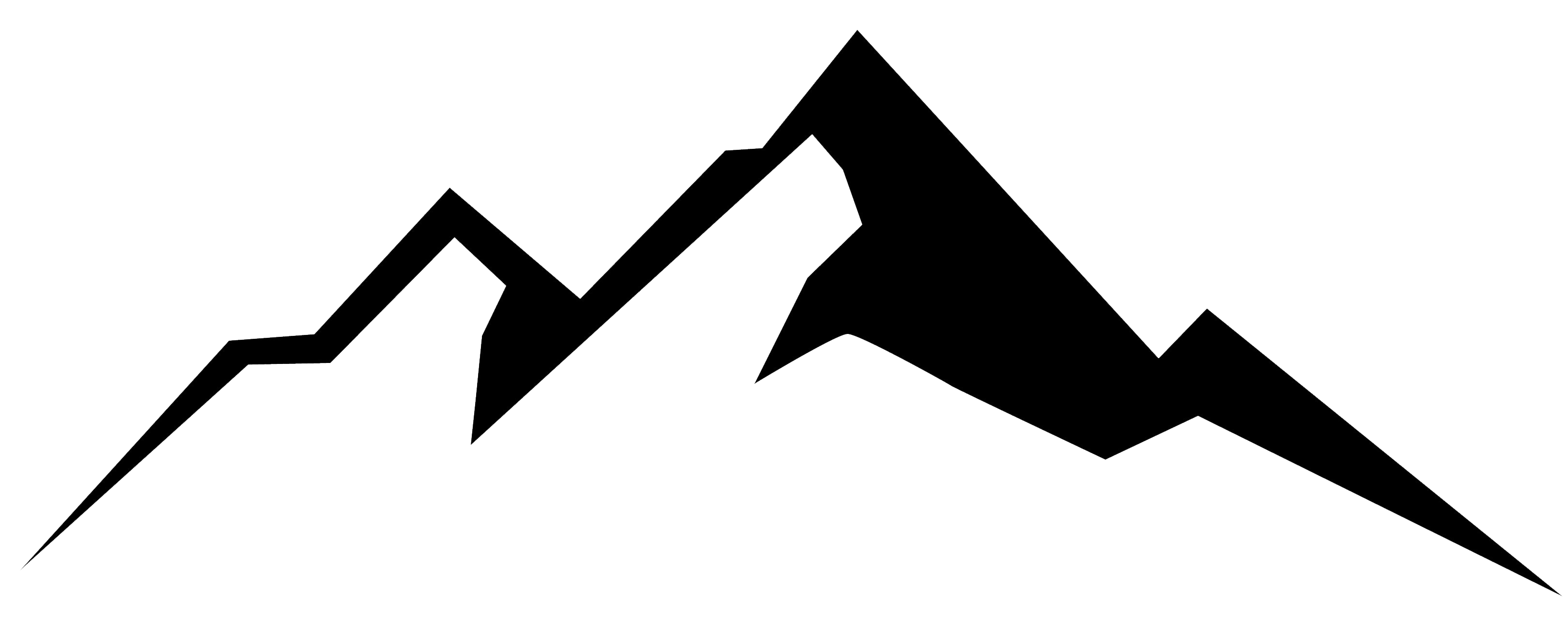Step 3. Unfortunately, you can't rotate a video directly in the Windows Media Player. For more information, check the code of conduct. You can also edit the video in other ways if you'd like. Once youre done with the enhancements, admire your artistry by tapping and holding on the image to compare the new version with its original. Windows Movie Maker won't accept the files I'm trying to import. After clearing that you are okay with accepting cookies, the installer program should begin downloading. Once youve made whatever edits you want, click the Finish Video button in the top-right corner. By using our site, you agree to our. After opening the PDF document, click the "Thumbnail" menu icon on the left-hand side to display it. Open the photo in the OneDrive app. Create your best work with the latest versions of Word, Excel, and other Microsoft 365 apps. Any changes made are then saved to OneDrive. Go to drive.google.com. The video format can be MP4, AVI, FLV, MPG, MKV, WMV, M2TS, WEBM, ASF, MOV, M4V, RM, VOB or OGV. The tool allows you to upload files up to 500 MB for free. Steps: 1. Here you can adjust the orientation of the video in two ways. Step 3 Add your AVI video to it from the pop-up window. Will my photos and videos upload right away? It will turn into a new video, and the "Save" button will appear. How to manage AutoPlay settings for USB drives and Memory cards on If youre using the free version of Clipchamp, youll be limited to exporting the video in 480p, 720p, or 1080p. Perform bulk rotation using thumbnail mode in grid view. Video Editor is limited to exporting at a maximum resolution of 19201080. When you make edits to photos on OneDrive youll have the option to save the changes as a new image or overwrite the original image. Once Video Editor is open, you need to create a new project first. Rotate MOV files | Flip & rotate videos easily | No downloads Jack Lloyd is a Technology Writer and Editor for wikiHow. Once you've edited the video, make sure to export the video and save it with a different name from the original. Heres a quick rundown of how these programs work for rotating videos: Which you use really depends on your needs. Step 4: Perform a rotate gesture on the viewer to rotate the video to the correct orientation. VLC Media Player. ': A cost breakdown of all three versions of Windows 10, How to speed up your Windows 10 computer in 7 different ways, How to record your screen on a Windows 10 computer using the built-in 'Game Bar' feature, How to properly uninstall programs on Windows 10, to protect your computer and free up space. Were committed to providing the world with free how-to resources, and even $1 helps us in our mission. Click "+ New" at the upper left > "Upload files". Name the file. After you install and open DaVinci Resolve, click the New Project button in the bottom right-hand corner of the screen, name the project, and then click Create.. Press Ctrl + Alt + Left arrow to rotate the screen 90 degrees to the left. 1. So if you use a device like a USB flash drive to move and share groups of files that aren't all photos, the photos won't be added to OneDrive. Select a rotation from the dropdown menu (were rotating ours by 180 degrees, so were selecting Rotate by 180 degrees) and then click Close.. I'm happy to look into this for you. Click the blue "+" button to make the video show in the timeline. After that, choose an output format for the file. For technical support, go to Contact Microsoft Support, enter your problem and select Get Help. 3. Nick Lewis is a staff writer for How-To Geek. Among the editing features OneDrive now supports, you can crop, rotate, and make. To rotate one PDF page, right-click that page in the thumbnail view and select the "Rotate Pages" option, and then select the direction you would like to rotate the page.. To rotate all pages in PDF, click on the first page in the Thumbnail view, then hold the "Ctrl . Clipchamp is Microsofts latest foray into video editing software. Step 1. Rotate videos from any source. Upload files or photos to OneDrive in Android, Upload files or photos to OneDrive in iOS, Upload files or photos to OneDrive for Windows mobile devices. Download Photos and Videos Using the Android App. 3. Easy Steps to Rotate Video in VLC - Wondershare All the photos and videos from the device that's currently connected will be added. Make sure to use hardware-accelerating encoding if you have it available, itll make the export significantly faster. Import the PDF into OneNote and go to "Object", then click on "More" and "Crop and Rotate Printouts". How can I rotate the video and keep the sound? Select the video and click Open. Right-click anywhere on the strip at the bottom and select Clip Attributes.. The free video editor allows you to rotate, invert, and change a horizontal video to vertical, and vice versa, with just a few clicks. What's the file type of this video? Step 2 Invert your video First of all, rotate the upside down video. Pressing Ctrl + R will rotate the video 90 degrees clockwise. Drag and drop the video or image into the timeline Drag and drop the video or image from the Your Media tab into the timeline. 4. 1 Photo editing is available on OneDrive for Web and OneDrive for Android (requires Android Version 6.0 or higher and OneDrive app version 6.30 or above). What is SSH Agent Forwarding and How Do You Use It? OneDrive on Twitter: "Now you can crop, rotate, and adjust the light How to flip videos vertically or horizontally - Microsoft Support The overall look of the program gives . Here's how to do it, so you can play your rotated video in the Windows Media Player. The rotated image would appear the same in every programas long as you took the time to manually rotate them all. Before How-To Geek, he used Python and C++ as a freelance programmer. 1) Open File Explorer and browse to the folder where the JPG files are located. Starting today you can crop, rotate and adjust the light and color in your photos on OneDrive.1, 2 Plus, were launching new ways to organize and view your photos on OneDrive for Android. The floating toolbarwill appear next to your video preview. Sharing best practices for building any app with .NET. Follow the instructions to install the VLC software. This just worked, everywhere. If wikiHow has helped you, please consider a small contribution to support us in helping more readers like you. Once youre ready, click Export, and choose where youd like to save the file. The image editor would move the pixels to rotate the image, modifying the actual image data. Click button "Rotate" to start upload your files. We can do this to see if the cause will be this file itself. Tested. But there are still options. How much does it cost to store files in OneDrive? Youll need to save this video in its new orientation for that. If you don't wantto upload photos from folders other than your own camera roll, you can unselect them in the OneDrivemobile app. Cons: So follow the steps to rotate your video, using EaseUS Video Editor: Step 1. If your source video was anything above that itll be downsampled. If you plan on editing videos regularly, you should take the time to familiarize yourself with it. OneDrive and others. There is a ton you can do with it, but that comes at the cost of increased complexity. Edit a photo in OneDrive with new image editing features - TheWindowsClub Click on your image or video in the timeline so it's highlighted green. Step 5: Under Video Effects tab, go . Further, OneDrive will soon get a new setting that creates folders based on the upload source. Alternatively, you can find and click the "Rotate" button in the application window. On the main screen, import the media file by clicking "Import" or drag the video into this tool. Ctrl + Alt + Left Arrow key: To rotate . 2Photo editing in OneDrive is currently limited to JPEG and PNG formats. How to Rotate Your Screen in Windows 11 [With Shortcut] Drag the video from the project library into the timeline at the bottom. 3. All tip submissions are carefully reviewed before being published. Click Add video and photos. Next, you need to import the file youre going to be editing. 2. Save photos and videos to OneDrive automatically - Microsoft Support OneDrive Files Add & Upload Save photos and videos to OneDrive automatically Save photos and videos to OneDrive automatically Office.com OneDrive (home or personal) OneDrive for Mac OneDrive for Windows Add video. Try our new photo editing features: https:// msft.it/6019nKcpd. Admins If you rotated it incorrectly, just right-click the strip again and pick a different rotation. Filmora Video Editor for Windows (or Filmora Video Editor for Mac) is the easiest way to ensure that video editing is done with ease and as per demand of the user. Open Rotate & Flip Video. Upload a Video. Microsoft OneDrive on Windows 10 beginner's guide Click on it to open the video editor part of the Photos app. If you connect a phone, camera, or other devices to a PC with Microsoft OneDrive, you might be asked if you want to add your photos and videos from that device to OneDrive. RELATED: How to Trim a Video on Windows 11. 4. You can rotate according to your own customization like 25 degree, 50 degrees or any angle. Tip: How to Download Files from Amazon Drive? Rotate video - Rotate MP4, MOV, WEBM, WMV online - Aconvert.com Click on Advanced settings. Please note that moving, renaming, or deleting these folders is not supported or recommended at this time. Once you see an advertisement pop up, you can exit the Rotate & Flip Video app. On the blank new project, either drag the video you wish to rotate into the project library, or click the "+Add" button, select "From this PC," and find the video file you wish to rotate. You may first have to go to the folder in which the video is stored by clicking the appropriate folder on the left side of the window. Just do whatever is convenient. Here are the steps to rotate a video or still image 90 or 180 degrees in Clipchamp. Step 2 You are offered two options to make your GIF, Video to GIF and Photo to GIF. Need to adjust the colors on your sunset photo? How to Rotate a Video with DaVinci Resolve, cellphones shoot video above that resolution, 10 Useful Features Hidden in VLC, The Swiss Army Knife of Media Players, The Best Articles for Playing, Customizing, and Organizing Your Media, How to Rotate a Video in VLC Media Player, 10 Great Skins That Make VLC Media Player Look Awesome. Click Import Media, navigate to the video you want to rotate, and open it up. 2. 3) Go to the View menu again, but this time click on "Add Columns" and then "Choose Columns". In general, the MP4 format is the safest bet, since all modern computers and mobile devices support it natively. How to Rotate Video - 4 Methods to Rotate Your Videos Free {"smallUrl":"https:\/\/www.wikihow.com\/images\/thumb\/b\/b9\/Rotate-a-Video-Step-1-Version-3.jpg\/v4-460px-Rotate-a-Video-Step-1-Version-3.jpg","bigUrl":"\/images\/thumb\/b\/b9\/Rotate-a-Video-Step-1-Version-3.jpg\/aid1388270-v4-728px-Rotate-a-Video-Step-1-Version-3.jpg","smallWidth":460,"smallHeight":346,"bigWidth":728,"bigHeight":548,"licensing":"
License: Fair Use<\/a> (screenshot) License: Fair Use<\/a> (screenshot) License: Fair Use<\/a> (screenshot) License: Fair Use<\/a> (screenshot) License: Fair Use<\/a> (screenshot) License: Fair Use<\/a> (screenshot) License: Fair Use<\/a> (screenshot) License: Fair Use<\/a> (screenshot) License: Fair Use<\/a> (screenshot) License: Fair Use<\/a> (screenshot) License: Fair Use<\/a> (screenshot) License: Fair Use<\/a> (screenshot) I edited this screenshot of a Mac icon.\n<\/p> License: Fair Use<\/a> License: Fair Use<\/a> (screenshot) License: Fair Use<\/a> (screenshot) License: Fair Use<\/a> (screenshot) License: Fair Use<\/a> (screenshot) License: Fair Use<\/a> (screenshot) License: Fair Use<\/a> (screenshot) License: Fair Use<\/a> (screenshot) License: Fair Use<\/a> (screenshot) License: Fair Use<\/a> (screenshot) License: Fair Use<\/a> (screenshot) I edited this screenshot of an iOS icon.\n<\/p> License: Fair Use<\/a> License: Fair Use<\/a> (screenshot) License: Fair Use<\/a> (screenshot) License: Fair Use<\/a> (screenshot) License: Fair Use<\/a> (screenshot) License: Fair Use<\/a> (screenshot) License: Fair Use<\/a> (screenshot) License: Fair Use<\/a> (screenshot) License: Fair Use<\/a> (screenshot) License: Fair Use<\/a> (screenshot) License: Fair Use<\/a> (screenshot) I edited this screenshot of an Android icon\n<\/p> License: Fair Use<\/a> License: Fair Use<\/a> (screenshot) License: Fair Use<\/a> (screenshot) License: Fair Use<\/a> (screenshot) License: Fair Use<\/a> (screenshot) License: Fair Use<\/a> (screenshot)
\n<\/p><\/div>"}, {"smallUrl":"https:\/\/www.wikihow.com\/images\/thumb\/0\/08\/Rotate-a-Video-Step-2-Version-3.jpg\/v4-460px-Rotate-a-Video-Step-2-Version-3.jpg","bigUrl":"\/images\/thumb\/0\/08\/Rotate-a-Video-Step-2-Version-3.jpg\/aid1388270-v4-728px-Rotate-a-Video-Step-2-Version-3.jpg","smallWidth":460,"smallHeight":349,"bigWidth":728,"bigHeight":552,"licensing":"
\n<\/p><\/div>"}, {"smallUrl":"https:\/\/www.wikihow.com\/images\/thumb\/1\/14\/Rotate-a-Video-Step-3-Version-3.jpg\/v4-460px-Rotate-a-Video-Step-3-Version-3.jpg","bigUrl":"\/images\/thumb\/1\/14\/Rotate-a-Video-Step-3-Version-3.jpg\/aid1388270-v4-728px-Rotate-a-Video-Step-3-Version-3.jpg","smallWidth":460,"smallHeight":348,"bigWidth":728,"bigHeight":550,"licensing":"
\n<\/p><\/div>"}, {"smallUrl":"https:\/\/www.wikihow.com\/images\/thumb\/3\/32\/Rotate-a-Video-Step-4-Version-3.jpg\/v4-460px-Rotate-a-Video-Step-4-Version-3.jpg","bigUrl":"\/images\/thumb\/3\/32\/Rotate-a-Video-Step-4-Version-3.jpg\/aid1388270-v4-728px-Rotate-a-Video-Step-4-Version-3.jpg","smallWidth":460,"smallHeight":346,"bigWidth":728,"bigHeight":548,"licensing":"
\n<\/p><\/div>"}, {"smallUrl":"https:\/\/www.wikihow.com\/images\/thumb\/0\/0b\/Rotate-a-Video-Step-5-Version-3.jpg\/v4-460px-Rotate-a-Video-Step-5-Version-3.jpg","bigUrl":"\/images\/thumb\/0\/0b\/Rotate-a-Video-Step-5-Version-3.jpg\/aid1388270-v4-728px-Rotate-a-Video-Step-5-Version-3.jpg","smallWidth":460,"smallHeight":346,"bigWidth":728,"bigHeight":548,"licensing":"
\n<\/p><\/div>"}, {"smallUrl":"https:\/\/www.wikihow.com\/images\/thumb\/5\/55\/Rotate-a-Video-Step-6-Version-3.jpg\/v4-460px-Rotate-a-Video-Step-6-Version-3.jpg","bigUrl":"\/images\/thumb\/5\/55\/Rotate-a-Video-Step-6-Version-3.jpg\/aid1388270-v4-728px-Rotate-a-Video-Step-6-Version-3.jpg","smallWidth":460,"smallHeight":346,"bigWidth":728,"bigHeight":548,"licensing":"
\n<\/p><\/div>"}, {"smallUrl":"https:\/\/www.wikihow.com\/images\/thumb\/5\/59\/Rotate-a-Video-Step-7-Version-3.jpg\/v4-460px-Rotate-a-Video-Step-7-Version-3.jpg","bigUrl":"\/images\/thumb\/5\/59\/Rotate-a-Video-Step-7-Version-3.jpg\/aid1388270-v4-728px-Rotate-a-Video-Step-7-Version-3.jpg","smallWidth":460,"smallHeight":342,"bigWidth":728,"bigHeight":542,"licensing":"
\n<\/p><\/div>"}, {"smallUrl":"https:\/\/www.wikihow.com\/images\/thumb\/b\/b0\/Rotate-a-Video-Step-8-Version-3.jpg\/v4-460px-Rotate-a-Video-Step-8-Version-3.jpg","bigUrl":"\/images\/thumb\/b\/b0\/Rotate-a-Video-Step-8-Version-3.jpg\/aid1388270-v4-728px-Rotate-a-Video-Step-8-Version-3.jpg","smallWidth":460,"smallHeight":344,"bigWidth":728,"bigHeight":545,"licensing":"
\n<\/p><\/div>"}, {"smallUrl":"https:\/\/www.wikihow.com\/images\/thumb\/b\/bf\/Rotate-a-Video-Step-9-Version-3.jpg\/v4-460px-Rotate-a-Video-Step-9-Version-3.jpg","bigUrl":"\/images\/thumb\/b\/bf\/Rotate-a-Video-Step-9-Version-3.jpg\/aid1388270-v4-728px-Rotate-a-Video-Step-9-Version-3.jpg","smallWidth":460,"smallHeight":344,"bigWidth":728,"bigHeight":545,"licensing":"
\n<\/p><\/div>"}, {"smallUrl":"https:\/\/www.wikihow.com\/images\/thumb\/1\/12\/Rotate-a-Video-Step-10-Version-3.jpg\/v4-460px-Rotate-a-Video-Step-10-Version-3.jpg","bigUrl":"\/images\/thumb\/1\/12\/Rotate-a-Video-Step-10-Version-3.jpg\/aid1388270-v4-728px-Rotate-a-Video-Step-10-Version-3.jpg","smallWidth":460,"smallHeight":348,"bigWidth":728,"bigHeight":551,"licensing":"
\n<\/p><\/div>"}, {"smallUrl":"https:\/\/www.wikihow.com\/images\/thumb\/f\/fe\/Rotate-a-Video-Step-11-Version-3.jpg\/v4-460px-Rotate-a-Video-Step-11-Version-3.jpg","bigUrl":"\/images\/thumb\/f\/fe\/Rotate-a-Video-Step-11-Version-3.jpg\/aid1388270-v4-728px-Rotate-a-Video-Step-11-Version-3.jpg","smallWidth":460,"smallHeight":348,"bigWidth":728,"bigHeight":551,"licensing":"
\n<\/p><\/div>"}, {"smallUrl":"https:\/\/www.wikihow.com\/images\/thumb\/b\/b1\/Rotate-a-Video-Step-12-Version-3.jpg\/v4-460px-Rotate-a-Video-Step-12-Version-3.jpg","bigUrl":"\/images\/thumb\/b\/b1\/Rotate-a-Video-Step-12-Version-3.jpg\/aid1388270-v4-728px-Rotate-a-Video-Step-12-Version-3.jpg","smallWidth":460,"smallHeight":343,"bigWidth":728,"bigHeight":543,"licensing":"
\n<\/p><\/div>"}, {"smallUrl":"https:\/\/www.wikihow.com\/images\/e\/ea\/Macspotlight.png","bigUrl":"\/images\/thumb\/e\/ea\/Macspotlight.png\/30px-Macspotlight.png","smallWidth":460,"smallHeight":460,"bigWidth":30,"bigHeight":30,"licensing":"
\n<\/p><\/div>"}, {"smallUrl":"https:\/\/www.wikihow.com\/images\/thumb\/b\/bc\/Rotate-a-Video-Step-13-Version-2.jpg\/v4-460px-Rotate-a-Video-Step-13-Version-2.jpg","bigUrl":"\/images\/thumb\/b\/bc\/Rotate-a-Video-Step-13-Version-2.jpg\/aid1388270-v4-728px-Rotate-a-Video-Step-13-Version-2.jpg","smallWidth":460,"smallHeight":342,"bigWidth":728,"bigHeight":542,"licensing":"
\n<\/p><\/div>"}, {"smallUrl":"https:\/\/www.wikihow.com\/images\/thumb\/7\/71\/Rotate-a-Video-Step-14-Version-2.jpg\/v4-460px-Rotate-a-Video-Step-14-Version-2.jpg","bigUrl":"\/images\/thumb\/7\/71\/Rotate-a-Video-Step-14-Version-2.jpg\/aid1388270-v4-728px-Rotate-a-Video-Step-14-Version-2.jpg","smallWidth":460,"smallHeight":342,"bigWidth":728,"bigHeight":542,"licensing":"
\n<\/p><\/div>"}, {"smallUrl":"https:\/\/www.wikihow.com\/images\/thumb\/e\/ee\/Rotate-a-Video-Step-15-Version-2.jpg\/v4-460px-Rotate-a-Video-Step-15-Version-2.jpg","bigUrl":"\/images\/thumb\/e\/ee\/Rotate-a-Video-Step-15-Version-2.jpg\/aid1388270-v4-728px-Rotate-a-Video-Step-15-Version-2.jpg","smallWidth":460,"smallHeight":347,"bigWidth":728,"bigHeight":549,"licensing":"
\n<\/p><\/div>"}, {"smallUrl":"https:\/\/www.wikihow.com\/images\/thumb\/3\/35\/Rotate-a-Video-Step-16-Version-2.jpg\/v4-460px-Rotate-a-Video-Step-16-Version-2.jpg","bigUrl":"\/images\/thumb\/3\/35\/Rotate-a-Video-Step-16-Version-2.jpg\/aid1388270-v4-728px-Rotate-a-Video-Step-16-Version-2.jpg","smallWidth":460,"smallHeight":346,"bigWidth":728,"bigHeight":548,"licensing":"
\n<\/p><\/div>"}, {"smallUrl":"https:\/\/www.wikihow.com\/images\/thumb\/6\/62\/Rotate-a-Video-Step-17-Version-2.jpg\/v4-460px-Rotate-a-Video-Step-17-Version-2.jpg","bigUrl":"\/images\/thumb\/6\/62\/Rotate-a-Video-Step-17-Version-2.jpg\/aid1388270-v4-728px-Rotate-a-Video-Step-17-Version-2.jpg","smallWidth":460,"smallHeight":343,"bigWidth":728,"bigHeight":543,"licensing":"
\n<\/p><\/div>"}, {"smallUrl":"https:\/\/www.wikihow.com\/images\/thumb\/e\/ee\/Rotate-a-Video-Step-18-Version-2.jpg\/v4-460px-Rotate-a-Video-Step-18-Version-2.jpg","bigUrl":"\/images\/thumb\/e\/ee\/Rotate-a-Video-Step-18-Version-2.jpg\/aid1388270-v4-728px-Rotate-a-Video-Step-18-Version-2.jpg","smallWidth":460,"smallHeight":347,"bigWidth":728,"bigHeight":549,"licensing":"
\n<\/p><\/div>"}, {"smallUrl":"https:\/\/www.wikihow.com\/images\/thumb\/9\/95\/Rotate-a-Video-Step-19-Version-2.jpg\/v4-460px-Rotate-a-Video-Step-19-Version-2.jpg","bigUrl":"\/images\/thumb\/9\/95\/Rotate-a-Video-Step-19-Version-2.jpg\/aid1388270-v4-728px-Rotate-a-Video-Step-19-Version-2.jpg","smallWidth":460,"smallHeight":344,"bigWidth":728,"bigHeight":544,"licensing":"
\n<\/p><\/div>"}, {"smallUrl":"https:\/\/www.wikihow.com\/images\/thumb\/0\/00\/Rotate-a-Video-Step-20-Version-2.jpg\/v4-460px-Rotate-a-Video-Step-20-Version-2.jpg","bigUrl":"\/images\/thumb\/0\/00\/Rotate-a-Video-Step-20-Version-2.jpg\/aid1388270-v4-728px-Rotate-a-Video-Step-20-Version-2.jpg","smallWidth":460,"smallHeight":345,"bigWidth":728,"bigHeight":546,"licensing":"
\n<\/p><\/div>"}, {"smallUrl":"https:\/\/www.wikihow.com\/images\/thumb\/a\/a3\/Rotate-a-Video-Step-21-Version-2.jpg\/v4-460px-Rotate-a-Video-Step-21-Version-2.jpg","bigUrl":"\/images\/thumb\/a\/a3\/Rotate-a-Video-Step-21-Version-2.jpg\/aid1388270-v4-728px-Rotate-a-Video-Step-21-Version-2.jpg","smallWidth":460,"smallHeight":345,"bigWidth":728,"bigHeight":546,"licensing":"
\n<\/p><\/div>"}, {"smallUrl":"https:\/\/www.wikihow.com\/images\/thumb\/2\/2d\/Rotate-a-Video-Step-22-Version-2.jpg\/v4-460px-Rotate-a-Video-Step-22-Version-2.jpg","bigUrl":"\/images\/thumb\/2\/2d\/Rotate-a-Video-Step-22-Version-2.jpg\/aid1388270-v4-728px-Rotate-a-Video-Step-22-Version-2.jpg","smallWidth":460,"smallHeight":345,"bigWidth":728,"bigHeight":546,"licensing":"
\n<\/p><\/div>"}, {"smallUrl":"https:\/\/www.wikihow.com\/images\/5\/55\/Iphoneappstoreicon.png","bigUrl":"\/images\/thumb\/5\/55\/Iphoneappstoreicon.png\/30px-Iphoneappstoreicon.png","smallWidth":460,"smallHeight":460,"bigWidth":30,"bigHeight":30,"licensing":"
\n<\/p><\/div>"}, {"smallUrl":"https:\/\/www.wikihow.com\/images\/thumb\/4\/4d\/Rotate-a-Video-Step-23-Version-2.jpg\/v4-460px-Rotate-a-Video-Step-23-Version-2.jpg","bigUrl":"\/images\/thumb\/4\/4d\/Rotate-a-Video-Step-23-Version-2.jpg\/aid1388270-v4-728px-Rotate-a-Video-Step-23-Version-2.jpg","smallWidth":460,"smallHeight":345,"bigWidth":728,"bigHeight":546,"licensing":"
\n<\/p><\/div>"}, {"smallUrl":"https:\/\/www.wikihow.com\/images\/thumb\/3\/3c\/Rotate-a-Video-Step-24-Version-2.jpg\/v4-460px-Rotate-a-Video-Step-24-Version-2.jpg","bigUrl":"\/images\/thumb\/3\/3c\/Rotate-a-Video-Step-24-Version-2.jpg\/aid1388270-v4-728px-Rotate-a-Video-Step-24-Version-2.jpg","smallWidth":460,"smallHeight":345,"bigWidth":728,"bigHeight":546,"licensing":"
\n<\/p><\/div>"}, {"smallUrl":"https:\/\/www.wikihow.com\/images\/thumb\/7\/7e\/Rotate-a-Video-Step-25-Version-2.jpg\/v4-460px-Rotate-a-Video-Step-25-Version-2.jpg","bigUrl":"\/images\/thumb\/7\/7e\/Rotate-a-Video-Step-25-Version-2.jpg\/aid1388270-v4-728px-Rotate-a-Video-Step-25-Version-2.jpg","smallWidth":460,"smallHeight":345,"bigWidth":728,"bigHeight":546,"licensing":"
\n<\/p><\/div>"}, {"smallUrl":"https:\/\/www.wikihow.com\/images\/thumb\/d\/d4\/Rotate-a-Video-Step-26-Version-2.jpg\/v4-460px-Rotate-a-Video-Step-26-Version-2.jpg","bigUrl":"\/images\/thumb\/d\/d4\/Rotate-a-Video-Step-26-Version-2.jpg\/aid1388270-v4-728px-Rotate-a-Video-Step-26-Version-2.jpg","smallWidth":460,"smallHeight":345,"bigWidth":728,"bigHeight":546,"licensing":"
\n<\/p><\/div>"}, {"smallUrl":"https:\/\/www.wikihow.com\/images\/thumb\/4\/44\/Rotate-a-Video-Step-27.jpg\/v4-460px-Rotate-a-Video-Step-27.jpg","bigUrl":"\/images\/thumb\/4\/44\/Rotate-a-Video-Step-27.jpg\/aid1388270-v4-728px-Rotate-a-Video-Step-27.jpg","smallWidth":460,"smallHeight":345,"bigWidth":728,"bigHeight":546,"licensing":"
\n<\/p><\/div>"}, {"smallUrl":"https:\/\/www.wikihow.com\/images\/thumb\/1\/1b\/Rotate-a-Video-Step-28.jpg\/v4-460px-Rotate-a-Video-Step-28.jpg","bigUrl":"\/images\/thumb\/1\/1b\/Rotate-a-Video-Step-28.jpg\/aid1388270-v4-728px-Rotate-a-Video-Step-28.jpg","smallWidth":460,"smallHeight":345,"bigWidth":728,"bigHeight":546,"licensing":"
\n<\/p><\/div>"}, {"smallUrl":"https:\/\/www.wikihow.com\/images\/thumb\/e\/ea\/Rotate-a-Video-Step-29.jpg\/v4-460px-Rotate-a-Video-Step-29.jpg","bigUrl":"\/images\/thumb\/e\/ea\/Rotate-a-Video-Step-29.jpg\/aid1388270-v4-728px-Rotate-a-Video-Step-29.jpg","smallWidth":460,"smallHeight":345,"bigWidth":728,"bigHeight":546,"licensing":"
\n<\/p><\/div>"}, {"smallUrl":"https:\/\/www.wikihow.com\/images\/thumb\/d\/dc\/Rotate-a-Video-Step-30.jpg\/v4-460px-Rotate-a-Video-Step-30.jpg","bigUrl":"\/images\/thumb\/d\/dc\/Rotate-a-Video-Step-30.jpg\/aid1388270-v4-728px-Rotate-a-Video-Step-30.jpg","smallWidth":460,"smallHeight":345,"bigWidth":728,"bigHeight":546,"licensing":"
\n<\/p><\/div>"}, {"smallUrl":"https:\/\/www.wikihow.com\/images\/thumb\/5\/54\/Rotate-a-Video-Step-31.jpg\/v4-460px-Rotate-a-Video-Step-31.jpg","bigUrl":"\/images\/thumb\/5\/54\/Rotate-a-Video-Step-31.jpg\/aid1388270-v4-728px-Rotate-a-Video-Step-31.jpg","smallWidth":460,"smallHeight":345,"bigWidth":728,"bigHeight":546,"licensing":"
\n<\/p><\/div>"}, {"smallUrl":"https:\/\/www.wikihow.com\/images\/thumb\/4\/49\/Rotate-a-Video-Step-32.jpg\/v4-460px-Rotate-a-Video-Step-32.jpg","bigUrl":"\/images\/thumb\/4\/49\/Rotate-a-Video-Step-32.jpg\/aid1388270-v4-728px-Rotate-a-Video-Step-32.jpg","smallWidth":460,"smallHeight":345,"bigWidth":728,"bigHeight":546,"licensing":"
\n<\/p><\/div>"}, {"smallUrl":"https:\/\/www.wikihow.com\/images\/1\/1e\/Androidgoogleplay.png","bigUrl":"\/images\/thumb\/1\/1e\/Androidgoogleplay.png\/26px-Androidgoogleplay.png","smallWidth":460,"smallHeight":531,"bigWidth":26,"bigHeight":30,"licensing":"
\n<\/p><\/div>"}, {"smallUrl":"https:\/\/www.wikihow.com\/images\/thumb\/9\/9b\/Rotate-a-Video-Step-33.jpg\/v4-460px-Rotate-a-Video-Step-33.jpg","bigUrl":"\/images\/thumb\/9\/9b\/Rotate-a-Video-Step-33.jpg\/aid1388270-v4-728px-Rotate-a-Video-Step-33.jpg","smallWidth":460,"smallHeight":345,"bigWidth":728,"bigHeight":546,"licensing":"
\n<\/p><\/div>"}, {"smallUrl":"https:\/\/www.wikihow.com\/images\/thumb\/4\/4d\/Rotate-a-Video-Step-34.jpg\/v4-460px-Rotate-a-Video-Step-34.jpg","bigUrl":"\/images\/thumb\/4\/4d\/Rotate-a-Video-Step-34.jpg\/aid1388270-v4-728px-Rotate-a-Video-Step-34.jpg","smallWidth":460,"smallHeight":345,"bigWidth":728,"bigHeight":546,"licensing":"
\n<\/p><\/div>"}, {"smallUrl":"https:\/\/www.wikihow.com\/images\/thumb\/3\/3e\/Rotate-a-Video-Step-35.jpg\/v4-460px-Rotate-a-Video-Step-35.jpg","bigUrl":"\/images\/thumb\/3\/3e\/Rotate-a-Video-Step-35.jpg\/aid1388270-v4-728px-Rotate-a-Video-Step-35.jpg","smallWidth":460,"smallHeight":345,"bigWidth":728,"bigHeight":546,"licensing":"
\n<\/p><\/div>"}, {"smallUrl":"https:\/\/www.wikihow.com\/images\/thumb\/9\/9f\/Rotate-a-Video-Step-36.jpg\/v4-460px-Rotate-a-Video-Step-36.jpg","bigUrl":"\/images\/thumb\/9\/9f\/Rotate-a-Video-Step-36.jpg\/aid1388270-v4-728px-Rotate-a-Video-Step-36.jpg","smallWidth":460,"smallHeight":345,"bigWidth":728,"bigHeight":546,"licensing":"
\n<\/p><\/div>"}, {"smallUrl":"https:\/\/www.wikihow.com\/images\/thumb\/8\/87\/Rotate-a-Video-Step-37.jpg\/v4-460px-Rotate-a-Video-Step-37.jpg","bigUrl":"\/images\/thumb\/8\/87\/Rotate-a-Video-Step-37.jpg\/aid1388270-v4-728px-Rotate-a-Video-Step-37.jpg","smallWidth":460,"smallHeight":345,"bigWidth":728,"bigHeight":546,"licensing":"
\n<\/p><\/div>"}, {"smallUrl":"https:\/\/www.wikihow.com\/images\/thumb\/2\/28\/Rotate-a-Video-Step-38.jpg\/v4-460px-Rotate-a-Video-Step-38.jpg","bigUrl":"\/images\/thumb\/2\/28\/Rotate-a-Video-Step-38.jpg\/aid1388270-v4-728px-Rotate-a-Video-Step-38.jpg","smallWidth":460,"smallHeight":345,"bigWidth":728,"bigHeight":546,"licensing":"